Настройки перед подключением – Settings before connection
- Настройка в Ubuntu 12.04 LTS
В данном примере используется Ubuntu GNU/Linux 12.04 Precise Pangolin с оболочкой Unity (при использовании gnome-shell настройка производится аналогично)
В используемом примере установлена официальная сборка, то есть установлен весь софт из мета-пакета ubuntu-desktop.
Открываем окно "Параметры системы" командой gnome-control-center или из меню:
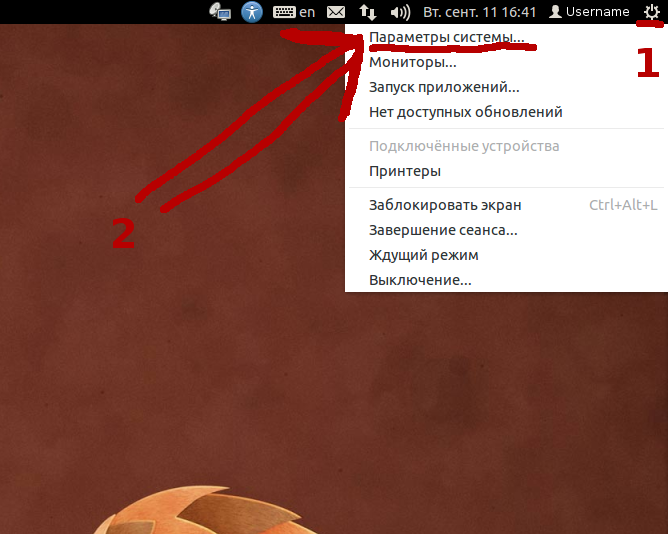
В открывшемся окне выбираем сеть:
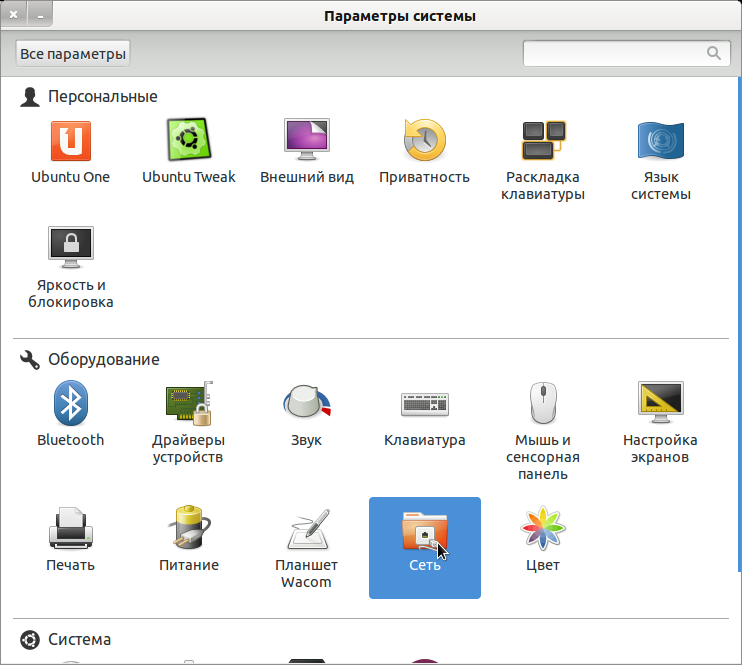
В списке подключений(слева) выбираем "Проводное" и нажимаем на кнопку "Параметры...":
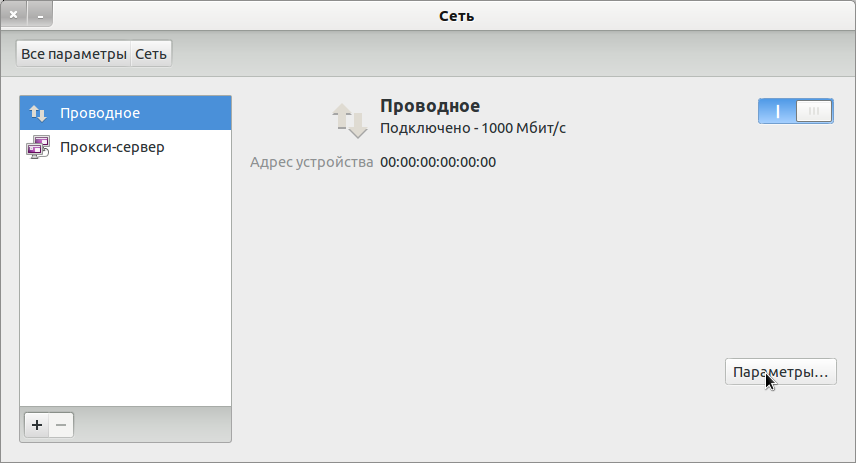
На вкладке "Защита 802.1x":
- Включите использование защиты 802.1x для этого соединения
- Выберите аутентификацию "Защищённый EAP (PEAP)
- Выберите внутреннюю аутентификацию "MSCHAPv2"
- Укажите ваш логин и пароль
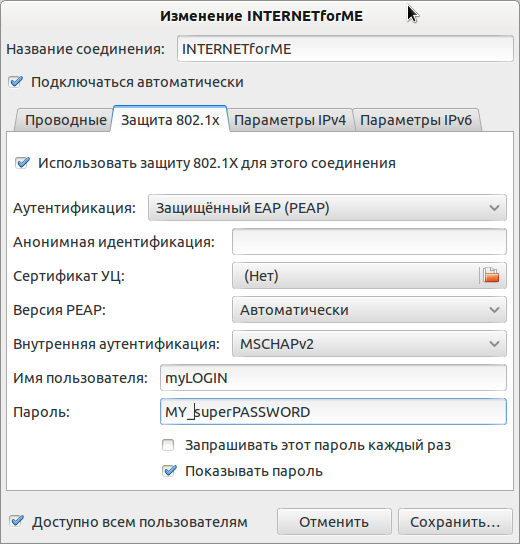
На вкладке "Параметры IPv4 укажите Cпособ настройки "Автоматический(DHCP)" и сохраните настройки.
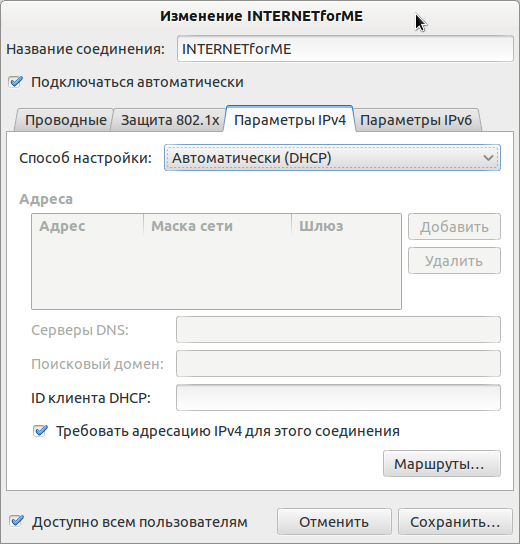
Теперь подключение настроено.
Для того, чтобы применить настройки достаньте кабель из компьютера на 3-4 секунды и подключите обратно или выключите, а затем включите "Проводное подключение" в окне сеть.
- Windows XP
Disabled
- Windows 11 - Students from China (PRC)












OK
- Windows 7/8/8.1/10
Видео-инструкция создания подключения на английском языке в сети интернет
Открываем пуск, кликаем правой кнопкой на надписи компьютер, затем в выпадающем меню выбираем управление:

В появившемся окне выбираем службы:

В службах находим Проводная автонастройка,
кликаем по ней правой кнопкой и в выпадающем меню выбираем свойства:

В свойствах устанавливаем режим запуска - автоматически и нажимаем кнопку Запустить:

Затем заходим в пуск, панель
управления, центр управления сетями и общим доступом. В меню слева выбираем изменение
параметров адаптера:

В появившемся окне находим подключение
по локальной сети, кликаем по нему правой кнопкой и в меню выбираем свойства:

В появившемся окне выбираем протокол
интернета версии 4 и нажимаем на кнопку свойства:

В свойствах протокола ставим Получать IP адрес автоматически и получать
адрес DNS сервера автоматически:

Теперь в свойствах
подключения выбираем вкладку прверка подлинности. Ставим галочку включить проверку подлинности IEEE
802.1X.
Метод проверки подлинности в сети
выбираем Защищенные EAP (PEAP), после этого нажимаем кнопку параметры.

В появившемся окне снимаем выделение
снимаем выделение с Проверять
сертификат сервера

Нажимаем кнопку настроить и
убираем галочку Использовать
автоматически имя пользователя и пароль из Windows:

Для того чтобы при подключении
каждый раз не вводить пароль ставим галочку Запоминать
мои учётные данные для этого подключения:

Нажимаем кнопку Дополнительные
параметры. В окне Дополнительные параметры ставим галочку Указать режим проверки подлинности и
в выпадающем меню выбираем Проверка подлинности пользователя.
После это кнопка Сохранить
учётные данные становится активной. Нажимаем её и в окне Безопасность Windows указываем имя пользователя и пароль для
подключения.
После этого закрываем оба окна
кнопками ОК.

Нажимаем кнопку закрыть в
окне Подключение по локальной сети - свойства. После этого в окне Изменение
параметров адаптера отключаем подключение по локальной сети и
затем включаем его:

После этого видим в окне Изменение
параметров адаптера активное сетевое подключение. Настройка завешена.

- Настройка в Ubuntu 12.04 LTS
В данном примере используется Ubuntu GNU/Linux 12.04 Precise Pangolin с оболочкой Unity (при использовании gnome-shell настройка производится аналогично)
В используемом примере установлена официальная сборка, то есть установлен весь софт из мета-пакета ubuntu-desktop.
Открываем окно "Параметры системы" командой gnome-control-center или из меню:
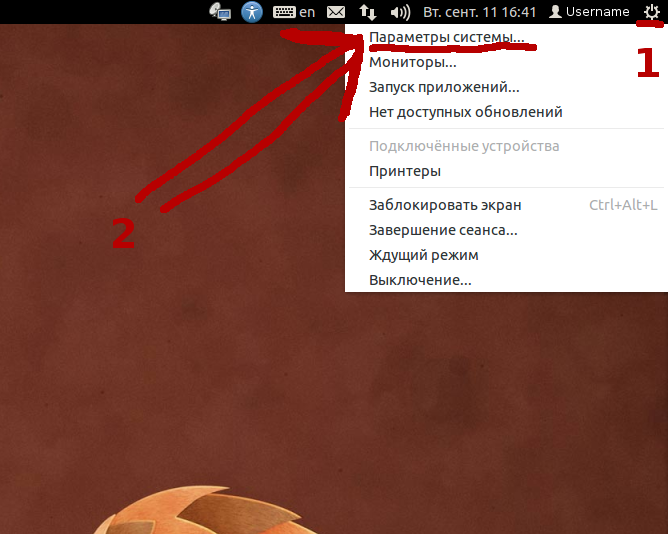
В открывшемся окне выбираем сеть:
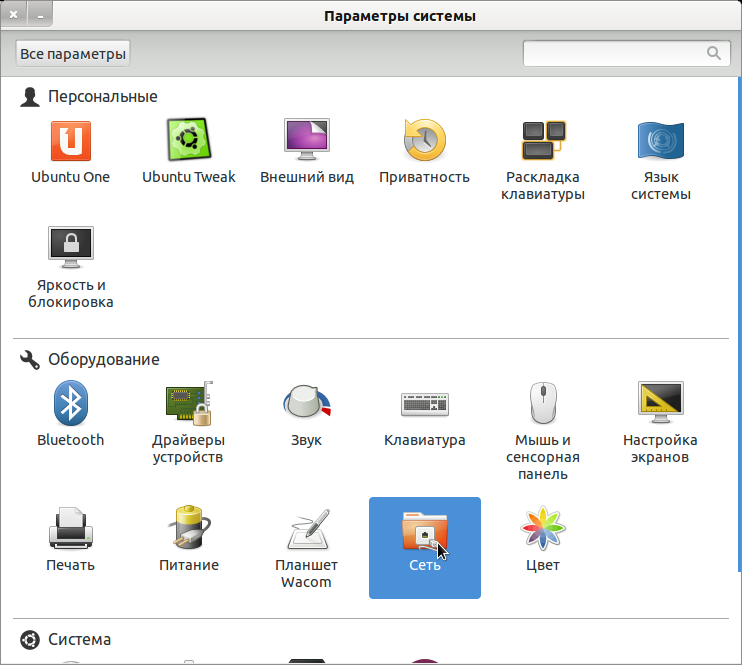
В списке подключений(слева) выбираем "Проводное" и нажимаем на кнопку "Параметры...":
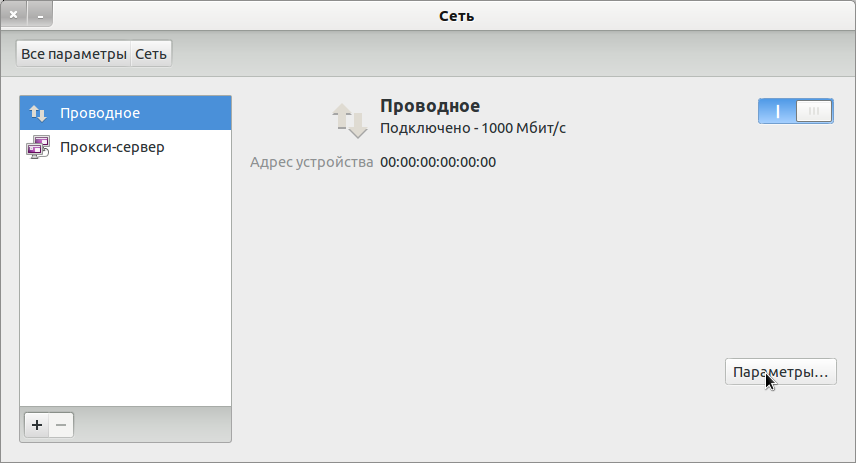
На вкладке "Защита 802.1x":
- Включите использование защиты 802.1x для этого соединения
- Выберите аутентификацию "Защищённый EAP (PEAP)
- Выберите внутреннюю аутентификацию "MSCHAPv2"
- Укажите ваш логин и пароль
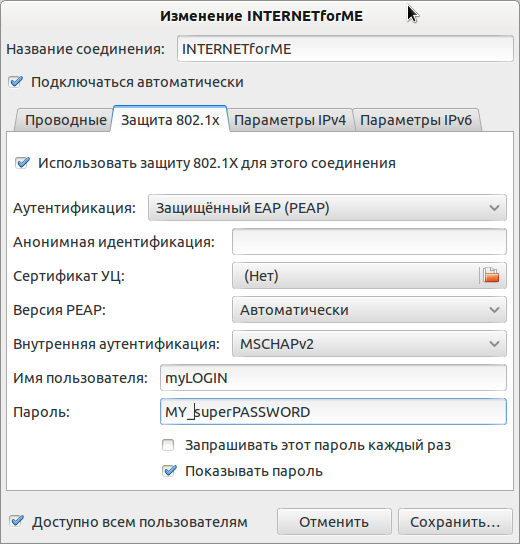
На вкладке "Параметры IPv4 укажите Cпособ настройки "Автоматический(DHCP)" и сохраните настройки.
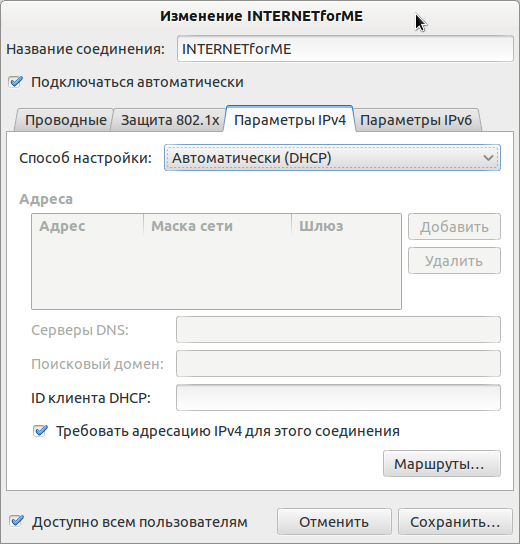
Теперь подключение настроено.
Для того, чтобы применить настройки достаньте кабель из компьютера на 3-4 секунды и подключите обратно или выключите, а затем включите "Проводное подключение" в окне сеть.
- Windows XP
Disabled
- Windows 11 - Students from China (PRC)












OK
- Windows 7/8/8.1/10
Видео-инструкция создания подключения на английском языке в сети интернет
Открываем пуск, кликаем правой кнопкой на надписи компьютер, затем в выпадающем меню выбираем управление:
В появившемся окне выбираем службы:

В службах находим Проводная автонастройка,
кликаем по ней правой кнопкой и в выпадающем меню выбираем свойства:
В свойствах устанавливаем режим запуска - автоматически и нажимаем кнопку Запустить:

Затем заходим в пуск, панель
управления, центр управления сетями и общим доступом. В меню слева выбираем изменение
параметров адаптера:
В появившемся окне находим подключение
по локальной сети, кликаем по нему правой кнопкой и в меню выбираем свойства:
В появившемся окне выбираем протокол
интернета версии 4 и нажимаем на кнопку свойства:
В свойствах протокола ставим Получать IP адрес автоматически и получать
адрес DNS сервера автоматически:
Теперь в свойствах
подключения выбираем вкладку прверка подлинности. Ставим галочку включить проверку подлинности IEEE
802.1X.
Метод проверки подлинности в сети
выбираем Защищенные EAP (PEAP), после этого нажимаем кнопку параметры.
В появившемся окне снимаем выделение
снимаем выделение с Проверять
сертификат сервера
Нажимаем кнопку настроить и
убираем галочку Использовать
автоматически имя пользователя и пароль из Windows:
Для того чтобы при подключении
каждый раз не вводить пароль ставим галочку Запоминать
мои учётные данные для этого подключения:
Нажимаем кнопку Дополнительные
параметры. В окне Дополнительные параметры ставим галочку Указать режим проверки подлинности и
в выпадающем меню выбираем Проверка подлинности пользователя.
После это кнопка Сохранить
учётные данные становится активной. Нажимаем её и в окне Безопасность Windows указываем имя пользователя и пароль для
подключения.
После этого закрываем оба окна
кнопками ОК.
Нажимаем кнопку закрыть в
окне Подключение по локальной сети - свойства. После этого в окне Изменение
параметров адаптера отключаем подключение по локальной сети и
затем включаем его:
После этого видим в окне Изменение
параметров адаптера активное сетевое подключение. Настройка завешена.
Часто задаваемые вопросы:
Какой провайдер Интернета в Университетских общежитиях?
Провайдер в университете сам Университет
А можно ли свой интернет подключить, например Ростелеком или Дом-ру?
Нельзя технически, в общежитиях нет оборудования и сетей этих провайдеров, это связано с большой сложностью в арендных отношениях с ВУЗами МинОбрНауки. Поэтому университету самому пришлось
Какой стандарт авторизации?
Авторизация проходит по протоколу IEEE 8021x, авторизация по PPPoE не предоставляется. Для работы по проводному интернету в большинстве случаев на компьютере эта служба отключена, поэтому нужно провести определенные выше в инструкциях настройки.
Иногда требуется уточнение по подключению, метод аутентификации EAP-MD5
Можно ли ставить Роутеры и использовать его на всю комнату?
В договоре на услуги связи, который вы заключаете, прописано, что “Абонент обязан не использовать пользовательское (оконечное) устройство* и (или) выделенную абонентскую линию, для оказания услуг связи третьим лицам, в том числе путем организации шлюзов для доступа к сети связи и т. п.” (Пункт 3.3.7)
Как оплатить интернет?
Лично придти в абонентский отдел (уч.к.1, ауд. 226) и наличными оплатить всю сумму (безналичная оплата временно не предоставляется)
Можно ли заключить договор на всю комнату?
А оно вам надо?
Во первых, по каждому договору может жить только одна сессия, второй подключившийся будет заблокирован. И большинство звонков о том что “у меня не работает интернет” связано с тем, что кто-то (а именно вы) по доброте душевной поделился логином и паролем с соседом, который не платит и за ваши деньги сидит в интернете.
Во вторых, тот, на кого оформлен договор, будет нести ответственность за все соединения, а значит и за все противоправные действия, которые могут произойти в этих соединениях. Ответственность может быть и уголовной.
А в чем преимущества университета как провайдера?
Вам выдается IP адрес из пула университета. Это разрешает пользоваться частью сервисов без авторизации.

